The goal of the activity is to let students practice using the keys and touchpad and to show them the joy of creating with technology. See the notes below about how I set it up and get started in the class with it.
Click here to get a copy of the Google Slides presentation I use for the activity.
It is simply a series of images with clip art objects (all from Pixabay.com) that the students can move around to "tell their story". Every class I've used this with has greatly enjoyed it and the teachers thank me for sharing it. It takes about 30 - 45 minutes of class time.
Setting Up the Activity
- We use a generic Google account with a short username for many early elementary activities. I and a classroom helper log onto all the Chromebooks using that account.
- As the admin for our Google domain, I set that account up so the Chromebooks will open to our elementary "launch page". If you don't have these options, talk to the person who manages your Google domain to have it set up.
- On that launch page, I post a simple graphic (like a sun in this case) with a link that will force a copy of the Google Slides presentation. It's important that the link will open as a copy (like my link does above). This helpful post from Kasey Bell shows how to get the link you will need for your slideshow.
- Usually I and the class helper sign into all the Chromebooks when the students are at lunch or recess. Sometimes we do it during some other activity that has them away from their desks.
Introducing It to the Students
- I prefer to have students sitting on the floor at the board when I first talk to them. If they're at their seats with the Chromebooks set up, I make a point that they have to know when to listen and when to use the technology. The students are always good about this! Of course, I'm the guest speaker, so I always get my free 5 - 15 minutes of their undivided attention!
- I tell students that I enjoy using my iPad and Chromebook to play games, but in school I can't use them to play. Instead they should be used for learning and making. This is so important, as it's tempting to use the tech as a plaything during less focused time at that early age. "Just get on Starfall or ABCYa," I often hear. I am so grateful for the chance to plant seeds early on about the appropriate use of tech in school.
- Using the teacher's computer and projecting on the board, I show them exactly how they will click the icon on the launch page to get a copy of their presentation. I show them that the computer does some thinking time after I click "make a copy", so they shouldn't keep clicking the link.
- I show them how they can add their name to the first page, so we will know who made the stories. I also let the teacher and any class helper know most students will need some help at this point double-clicking in the text box.
- I model how they can click to the next slide using the thumbnail images on the left.
- On the first page with the clip art, I show the students how to select it and move it to where we want it. There's the option of dragging it, but that is hard for some students (and adults) on a touchpad. I also show them how they can move it with arrow keys. It's helpful to have a Chromebook handy too, so they can see where those keys are or how I'd use the touchpad.
- We talk a little about how the image can be arranged to make a story. They like the idea that maybe the crab was holding the umbrella and blew into the sky for the beach scene, for example.
- As a challenge, I show them how they can make a shape bigger or smaller by dragging the handles. I just like to plant this seed and see later who figures it out.
- I then review the directions to get started then I set them loose.
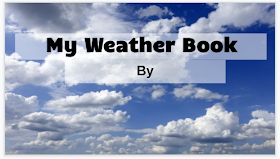
As I mentioned, we usually have a helper in the class and the teacher. With me as well, a class of 25 or so students is fairly easy to manage. Some students definitely will struggle at first, but they do quite well once they realize they can use the arrow keys.
There are plenty of things that can go wrong as they try to use the touchpad. Here are some common ones:
- They end up swiping with two fingers and go back to the previous page. Just click the forward button and their slideshow will load.
- They accidentally right click and open the right click menu. Just press the esc key. Show them clearly so they remember how to solve this themselves the next time.
- They might double click an object, putting it in crop mode. One student had a good laugh when he cropped the kids' heads off on one slide and I was a little surprised how he did it myself at first! If this happens, just double click again if necessary and slide the crop handles so the full image displays correctly.
- Remember the goal is to give them practice and to let them create. I really have no expectations for how they make their images look.
Getting Access to the Stories
When students are working more independently, I sign in on one Chromebook using that same generic login. I go to Google Drive, create a new folder and then drag all the newly created slideshows into it.
For whatever reason, there are always several more than I'd expect based on the size of the class. I'm sure some students start over a couple times when we don't realize and maybe creating all those copies at about the same time cause an odd error. All the extra copies can be spotted pretty easily (since they usually do not have a name on the first slide), so they're easily disregarded.
I then share that folder with the teacher's Google account so she has access to the students' stories.
Using the name on the first slide, it's fairly easy to see who made each one just by browsing the thumbnails on the teacher computer. Sometimes we have enough time in class to show some stories, which is always fun for the class. Students who successfully stretched the images to large proportions become quite popular.
I hope you and your students also have as much fun with this activity as we have!


I'm the Google admin and I don't know what a "launch page" is. I would be interested in learning how to set that up and having my kinders do this activity that way.
ReplyDeleteIt’s what we call our page that loads when students sign onto the Chromebooks. We build ours with Weebly, but you could do it with Google Sites too. So when I sign on with the generic student account, that page loads and it has a link to a copy of the slideshow.
DeleteLast week I had a class of kindergartners sign on using their own accounts. It worked well too. The assignment was posted in Classroom. I made easy usernames, like B1, B2.... I also signed in with each one ahead of time to get through the usual initial setup steps. It took awhile!
You rock Mike!! Thanks for sharing.
ReplyDelete